Сегментируем изображение
Порядок работы
Сначала изучите список классов, которые нужно найти на изображении. Убедитесь, что вам понятно, что нужно искать.
| Вы можете менять масштаб изображения колесиком мыши. |
Когда вы найдете на изображении фрагмент, который соответствует одному из требуемых классов:
-
Нажмите на класс в левой части формы.
-
Выделите фрагмент, следуя подсказкам на экране (подробнее об инструментах выделения читайте ниже). В результате выделенный фрагмент подсветится цветом этого класса и запись о фрагменте появится в правой части формы.
-
Если в строчке фрагмента в правой части формы появилась иконка
 , то нажмите на нее. Вам откроется аннотация — список вопросов о фрагменте.
, то нажмите на нее. Вам откроется аннотация — список вопросов о фрагменте. -
Ответьте на вопросы о фрагменте.
-
Чтобы вернуться к списку фрагментов, нажмите на крестик или Esc на клавиатуре. Вам отобразится список всех фрагментов.
| Перед отправкой задачи проверьте, что вы ответили на вопросы обо всех фрагментах. Вы можете переключаться между фрагментами с помощью стрелок или с помощью Tab на клавиатуре. |
Чтобы ускорить работу, вы можете использовать горячие клавиши.
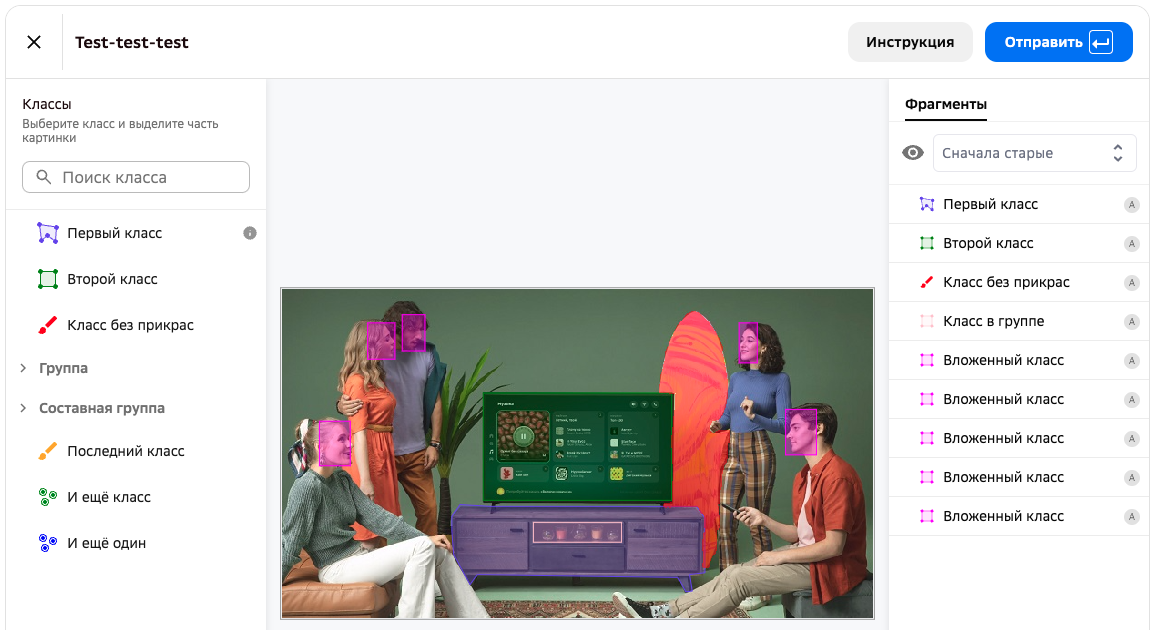
Удаляем фрагмент
Если вы ошибочно выделили фрагмент, удалите его. Для этого нажмите на мусорную корзину в строчке фрагмента в правой части формы ![]() .
.
Группируем фрагменты
В некоторых заданиях вы можете группировать выделенные фрагменты. Для этого:
-
Нажмите Объединить в группу.
-
Введите название группы.
-
Нажмите Добавить.
Группа появится в списке фрагментов.
Чтобы все фрагменты, которые вы размечаете, автоматически добавлялись в группу, наведите на нее курсор и нажмите ![]() .
.
Также вы можете переместить в группу уже размеченные фрагменты. Для этого есть два способа:
-
Перетащите фрагмент из списка в группу, зажав левую кнопку мыши.
-
Наведите курсор на фрагмент в списке, нажмите три точки справа, выберите в выпадающем списке Добавить в группу и выберите группу.
Скрываем фрагменты
Вы можете скрыть фрагмент с изображения с помощью иконки ![]() . Она расположена над списком фрагментов.
. Она расположена над списком фрагментов.
Чтобы скрыть определенный фрагмент, наведите на него курсор — появится иконка скрытия фрагмента.
Изменяем класс фрагмента
В некоторых заданиях вы можете изменить класс выделенного фрагмента. Для этого:
-
Наведите курсор на фрагмент в списке.
-
Нажмите иконку
 .
. -
Выберите класс из вариантов с таким же инструментом.
Инструменты выделения
Условные обозначения рядом с названием класса помогут вам определить, какой инструмент у вас есть, чтобы выделить фрагменты этого класса.
Возможные инструменты:
-
Многоугольник
 .
. -
Прямоугольник
 .
. -
Эллипс

-
Кисть
 .
. -
Умная кисть
 .
. -
Ключевые точки
 .
.
Многоугольник
С помощью многоугольника вы можете нарисовать фигуру с тремя и более углами.
Для этого последовательно ставьте точки по контуру фрагмента, который вы хотите выделить. Точки будут автоматически соединяться линиями.
Чтобы поставить новую точку, нажмите левую кнопку мыши. Чтобы удалить последнюю поставленную точку, нажмите правую кнопку мыши. Когда вы закончили выделять фрагмент, нажмите Esc на клавиатуре.
Чтобы отредактировать фрагмент, нажмите на него на изображении или в списке в правой части формы. Теперь вы можете:
-
передвигать фрагмент целиком;
-
передвигать точки контура, меняя форму фрагмента;
-
добавлять новые точки, наводя курсор на соединительные линии;
-
удалять точки, нажимая на них правой кнопкой мыши.
Прямоугольник
С помощью прямоугольника вы можете нарисовать фигуру с четырьмя углами.
Для этого выберите, где на изображении будет располагаться один из углов фрагмента, нажмите там левой кнопкой мыши и, удерживая ее, ведите до противоположного угла фрагмента.
Чтобы отредактировать фрагмент, нажмите на него на изображении или в списке в правой части формы. Теперь вы можете:
-
передвигать фрагмент целиком;
-
передвигать точки контура, меняя размер фрагмента.
Эллипс
Чтобы нарисовать эллипс, нажмите левой кнопкой мыши и, удерживая ее, ведите по диагонали в сторону любого угла изображения.
Чтобы отредактировать фрагмент, нажмите на него на изображении или в списке в правой части формы. Теперь вы можете:
-
передвигать фрагмент целиком;
-
передвигать точки контура, меняя размер фрагмента.
При работе с эллипсом, вы можете использовать горячие клавиши:
| Горячие клавиши | Действие |
|---|---|
Shift |
Создается окружность с единым радиусом |
Alt или Option |
Создается эллипс с фиксированным центром |
Shift + Alt или Shift + Option |
Создается окружность с фиксированным центром |
Кисть
Кисть позволяет закрасить на изображении фрагмент любой формы. Чтобы нарисовать линию, зажмите левую кнопку мыши, чтобы стереть — правую кнопку мыши.
Чтобы изменить толщину линии, измените масштаб изображения колесиком мыши.
Когда вы закончили выделять фрагмент, нажмите Esc на клавиатуре.
Чтобы отредактировать фрагмент, нажмите на него на изображении или в списке в правой части формы. Теперь вы можете:
-
передвигать фрагмент целиком;
-
дорисовывать линии левой кнопкой мыши;
-
стирать нарисованное правой кнопкой мыши.
Ключевые точки
С помощью ключевых точек вы можете обозначить фрагмент изображения.
Точки можно ставить в произвольном порядке.
Чтобы поставить новую точку, нажмите левую кнопку мыши. Чтобы удалить поставленную точку, нажмите правую кнопку мыши. Когда вы закончили выделять фрагмент, нажмите Esc на клавиатуре.
Чтобы отредактировать фрагмент, нажмите на него на изображении или в списке в правой части формы. Теперь вы можете:
-
передвигать точки;
-
добавлять новые точки левой кнопкой мыши;
-
удалять точки, нажимая на них правой кнопкой мыши.